2021年版 (続)15分でできる自宅録画サーバー(Ubuntu 20.04)
<2022年5月25日>Ubuntu 22.04で動作確認した、新しいバージョンを公開しました。
15分で自宅録画サーバーはインストールできたでしょうか?
このサーバーで、録画・再生機能は十分使えると思います。
自宅録画サーバーのユーザー種別
自宅録画サーバーのユーザーには、大きく分けて以下の2種類があると思っています。
| ユーザー種別 | 視聴デバイス | 用途 |
|---|---|---|
| カジュアルユーザー | スマートフォン タブレット | 見逃し リアルタイム アニメ、ドラマ、バラエティ |
| ヘビーユーザー | 大画面TV、モニター | アーカイブ とりあえず録画 ドラマ、映画、ドキュメンタリー |
ヘビーユーザーの場合、さらに以下の設定が必要となります。
- ストレージの大容量化
- Plex Media Serverのインストール
- VLCのインストール
また、便利機能として、以下も追加した方が望ましい。
- EPGStationのPlex Media Server対応
(mp4の解像度の変更 960×720 → 1440×1080、1280×720 → 1920×1080)
(録画ファイル名の変更、トランスコードオプションの変更) - sambaによるWindows10とのデータ共有
- muninによるCPU稼働状況、HDD温度の監視
- リモートデスクトップ
ストレージの大容量化
録画したtsファイルやトランスコードしたmp4ファイルを保存するストレージは、OSがインストールされている起動ディスクとは別のディスクにすると、メンテナンス上簡単になります。
ここでは、新たに1台のディスクを増設して、そのディスクをストレージに設定する方法を説明します。
Ubuntu Desktopで、ディスクをマウントするために、「ディスク」というアプリを使います。
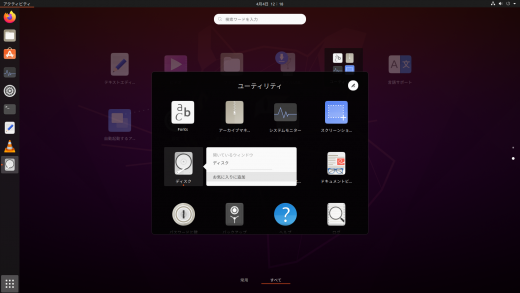
ディスクを増設した後、「ディスク」アプリでは、以下のように確認できます。
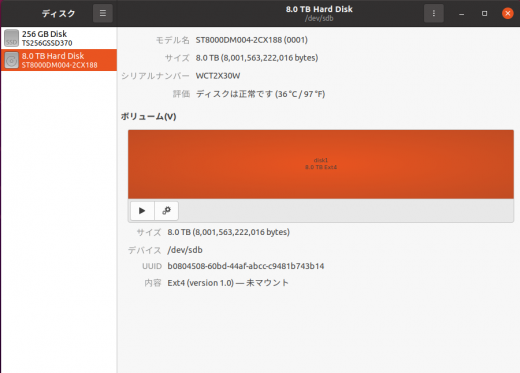
パーティションを初期化します。
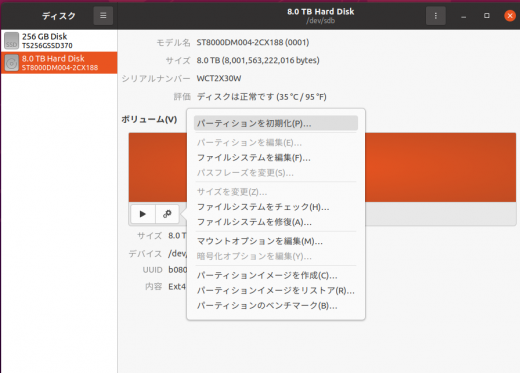
パーティションに名前をつけます。
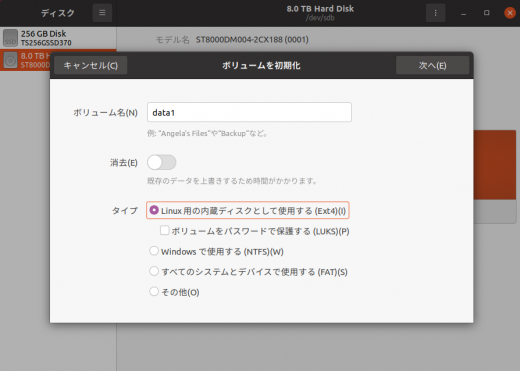
「data1」という名前のパーティションができました。
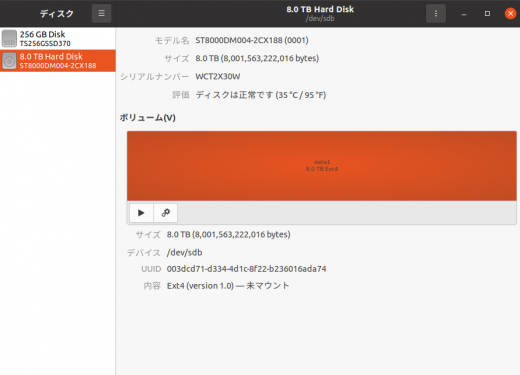
マウントオプションの編集をします。
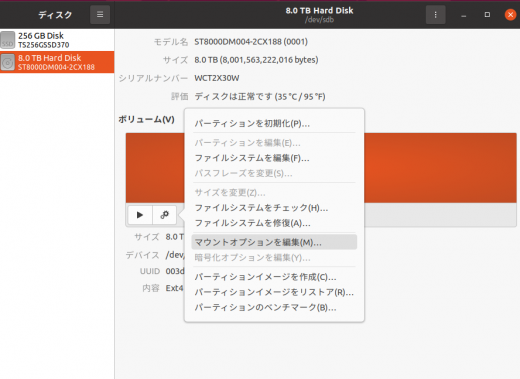
マウントオプションの設定は、以下の通りです。
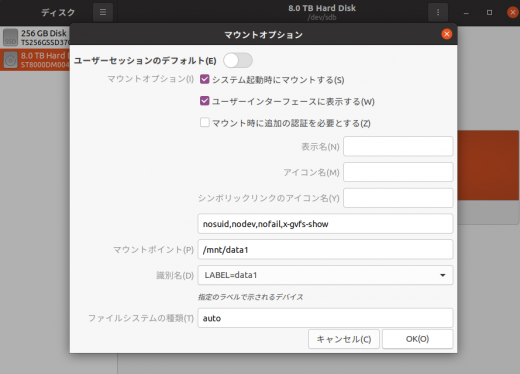
「/mnt/data1」にマウント完了しました。
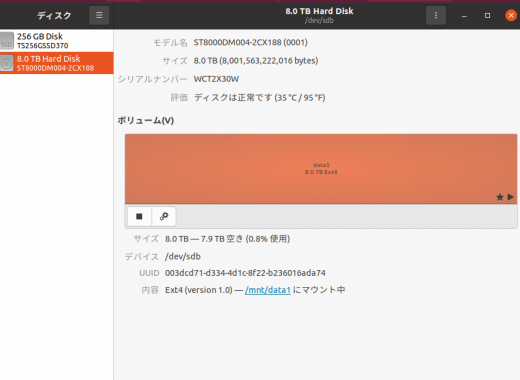
マウントしたディスクをEPGStationのストレージに設定します。
「~/git/docker-mirakurun-epgstation」に移動します。
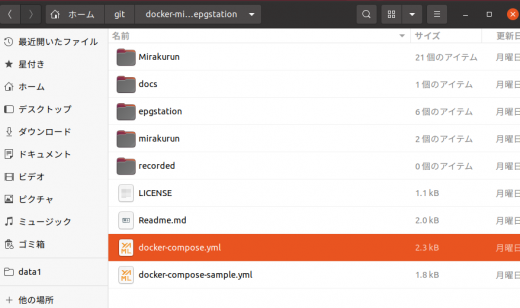
「docker-compose.yml」を編集します。
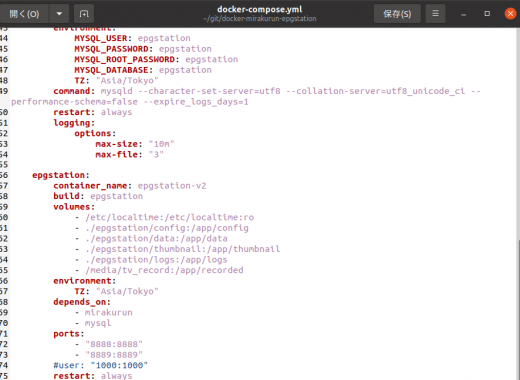
epgstationの中のvolumesの一部を変更します。
「/media/tv_record:/app/recorded」→ 「/mnt/data1:/app/recorded」
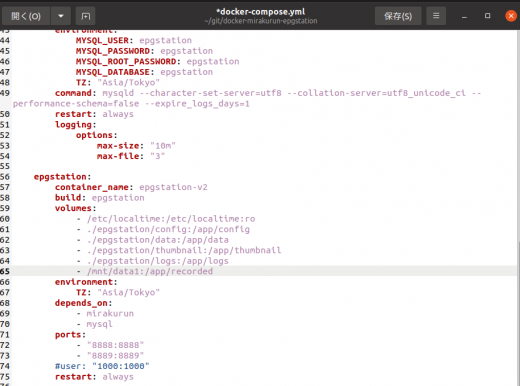
「docker-compose.yml」を編集後、
リブートするか、docker-compose up -dを実行してください。
これで、EPGStationのストレージが変更されます。
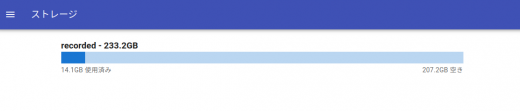
以下の通り変更されました。

Plex Media Serverのインストール
アニメ、ドラマ、映画などのmp4ファイルの管理を考えると、Plex Media Serverのインストールがオススメです。
Ubuntuのデスクトップで「Ubuntu Software」を選択します。
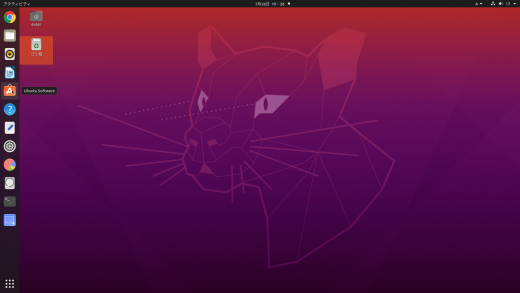
「Ubuntu Software」を開きます。
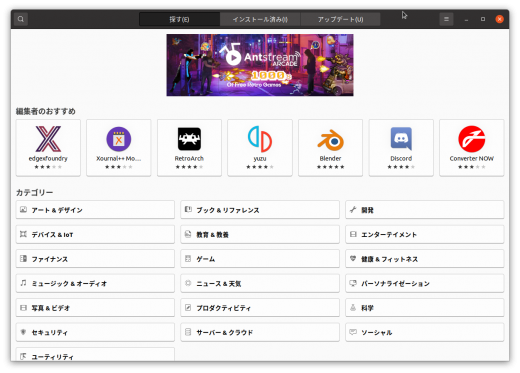
左上の「🔍」をクリックし、中央上部の入力枠に「plex media server」と入力する。
「Plex Media Server」が検索結果で下に表示される。
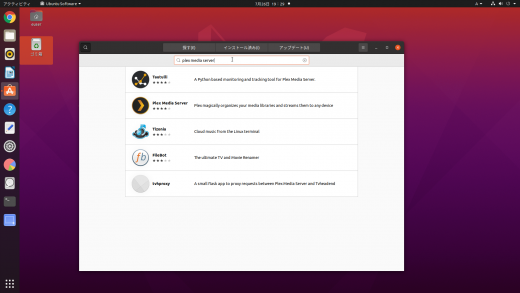
「Plex Media Server」をクリックする。
左上部の「インストール」をクリックする。
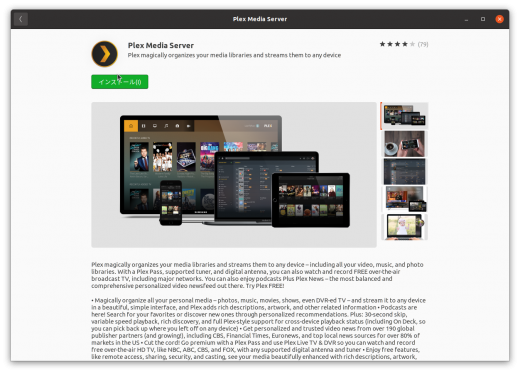
インストールが完了すると左上部に「削除」ボタンが表示される。
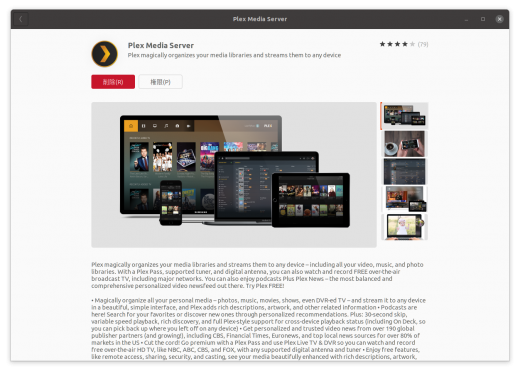
インストールが完了したら、「Plex media server」のアイコンをクリックします。
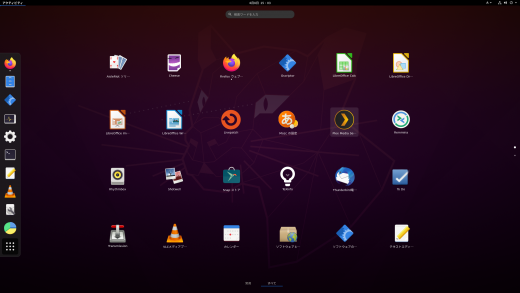
VLCのインストール
tsファイルやmp4ファイルをローカルで再生するために、VLCのインストールを行います。
Ubuntuのデスクトップで「Ubuntu Software」を選択します。
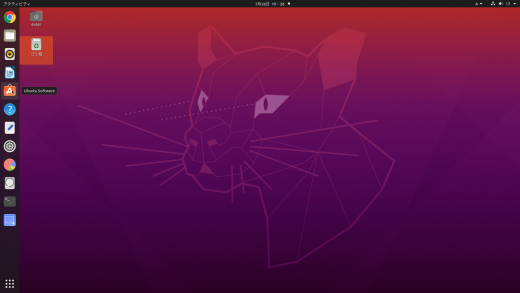
「Ubuntu Software」を開きます。
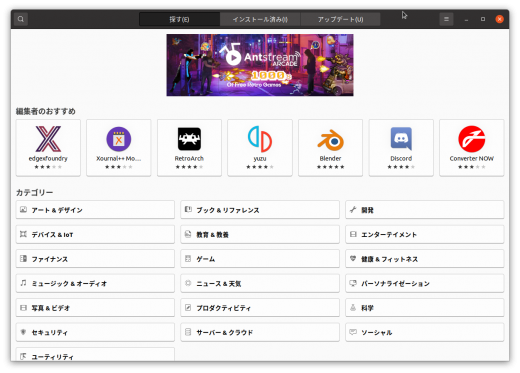
左上の「🔍」をクリックし、中央上部の入力枠に「vlc」と入力する。
「vlc」が検索結果で下に表示される。
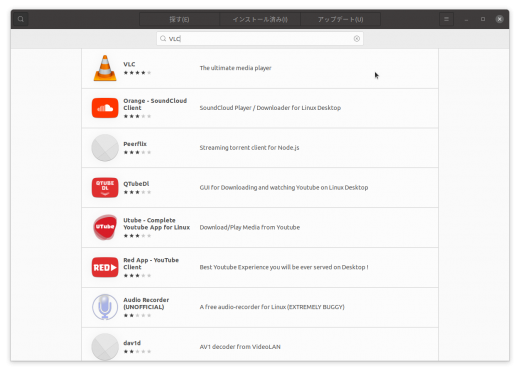
「vlc」をクリックすると、以下の画面が表示されます。
このウィンドウで、「インストール」クリックします。
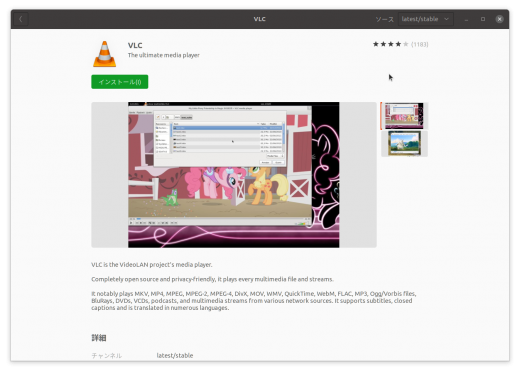
インストールが完了すると左上部に「削除」ボタンが表示される。
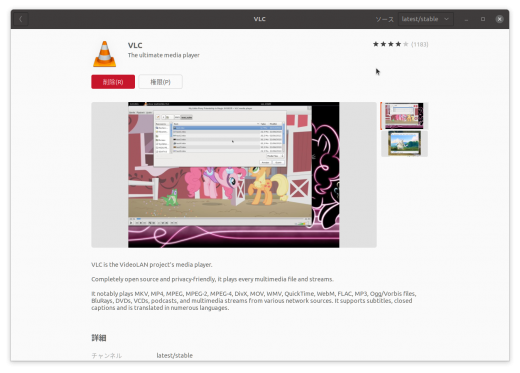
インストールが完了したら、「設定」を開きます。
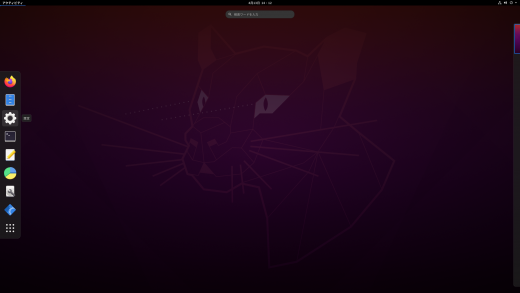
「設定」の中の「デフォルトのアプリ」でビデオをVLCにします。
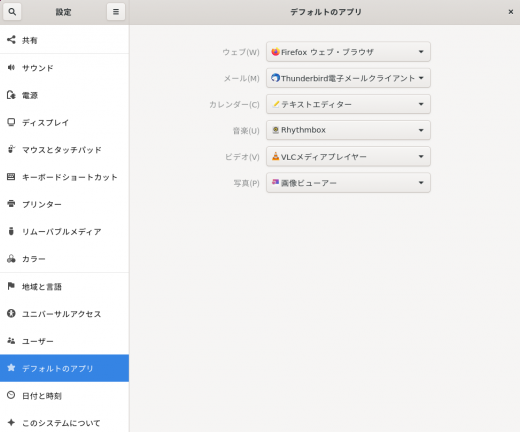
便利機能のインストール
さらに、ヘビーユーザー向けの便利機能をインストールします。
- EPGStationのPlex Media Server対応
- samba
- munin
- xrdp
以下をダウンロードしてください。
<2021年5月9日追記>p1-changeconfig.shに1行間違いがありました。
「~/git/docker-mirakurun-epgstation/epgstation/config」の中の
p1x-enc-libx-cpm.shをenc-libx-cpm.shに修正してください。
5月9日以降は、修正されたファイルになっていますので、修正の必要はありません。
ダウンロードが完了したら、「ホーム/ダウンロード」のフォルダを開きます。
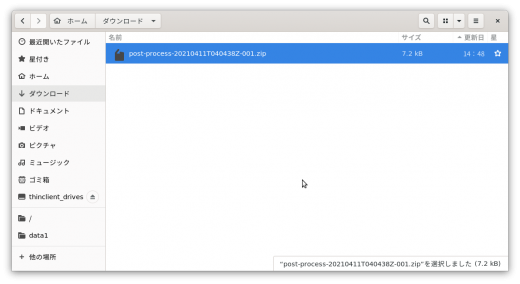
ダウンロードしたファイルをクリックします。
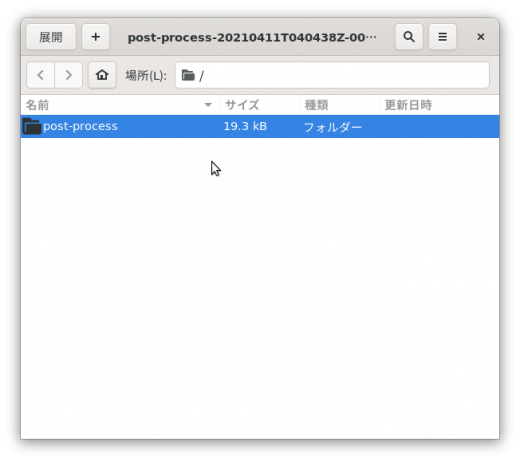
中にある「post-process」を選び、左上の「展開」をクリックします。
そして「ホーム/temp」を展開先に選択します。
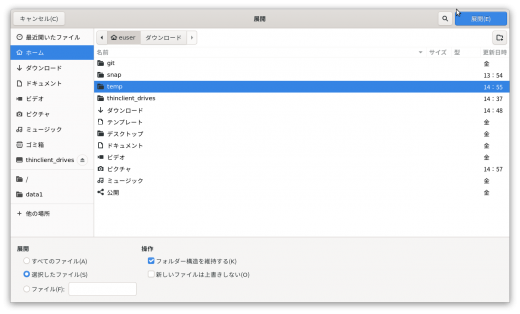
「ホーム/temp」の下に、「post-process」が展開されました。
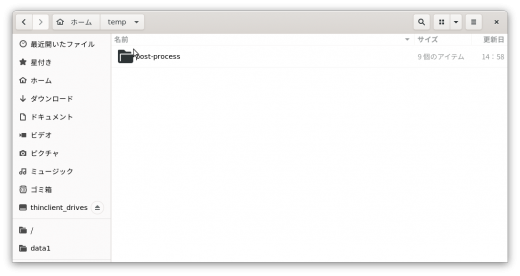
端末を開いて、「~/temp/post-process」に移動します。
euser:~$ cd ~/temp/post-process euser:~/temp/post-process$ ls -la 合計 56 drwxrwxr-x 2 euser euser 4096 4月 13 14:58 . drwxrwxr-x 3 euser euser 4096 4月 13 14:58 .. -rw-rw-r-- 1 euser euser 243 4月 8 21:03 p1-changeconfig.sh -rw-rw-r-- 1 euser euser 10671 3月 27 18:29 p1x-config.new.yml -rw-rw-r-- 1 euser euser 1926 3月 27 18:28 p1x-enc-libx-cpm.sh -rw-rw-r-- 1 euser euser 193 4月 8 21:04 p2-installsamba.sh -rw-rw-r-- 1 euser euser 403 4月 8 21:04 p2x-smb.config -rw-rw-r-- 1 euser euser 542 4月 8 21:25 p3-installmunin.sh -rw-rw-r-- 1 euser euser 29 4月 3 00:37 p3x-hddtemp_smartctl -rw-rw-r-- 1 euser euser 5221 4月 8 21:01 p3x-new-munin.config -rw-rw-r-- 1 euser euser 52 4月 10 21:04 p4-remotedesktop.sh euser:~/temp/post-process$
展開されたファイルを確認し、実行します。
(1)EPGStationのPlex Media Server対応
euser:~$sh p1-changeconfig.sh
このコマンド実行により、tsからmp4へ変換する際、Plex Media Serverに最適化されます。
解像度は、1440×1080か1920×1080になります。
mp4ファイル名は、<タイトル><日付>の形式になります。
変換は、以下のオプションを選択できるようになります。
- L1(1か国語)
- M2(NHK,NHKBS1の2か国語ニュース対応)
- L2(2か国語)
- E2(解説放送)
- S2(多重放送)
- T0(自動化)
詳細は、以下の記事を参照してください。
(2)samba
Windows10からファイルを操作できます。
最初に、以下のコマンドでファイルを開きます。
euser:~$gedit p2x-smb.config
[global] workgroup = workgroup security = user passdb backend = tdbsam printing = cups printcap name = cups load printers = no disable spoolss = yes [tv] comment = tv folder path = /mnt/data1/tv guest ok = yes guest only = yes writable = yes create mode = 0777 directory mode = 0777 [temp] comment = temp folder path = /mnt/data1/temp guest ok = yes guest only = yes writable = yes create mode = 0777
このファイルを編集して、必要なフォルダをWindows10から見えるようにします。
最初の[global]から8行目までは、編集しないでください。
10行目以降は、自由に編集してください。
[tv]からの8行が一つのセットです。
この8行のうち、最初の3行をカスタマイズし、4行目~8行目はそのままコピーしてください。
1行目は、Windows10から見える名前になります。
2行目は、特に影響はありませんが、名前を揃えます。
3行目は、フォルダの絶対パスです。
これで、必要なフォルダの数だけ編集して、保存します。
編集した後、以下のコマンドを実行します。
euser:~$sh p2-installsamba.sh
完了後、Windows10のファイルマネージャーからフォルダが見えるようになります。
(3)munin
サーバーのCPU稼働状況やディスクの温度を確認することができます。
euser:~$sh p3-installmunin.sh
コマンド実行後、ブラウザで「http://localhost/munin」にアクセスすれば、以下のようなグラフが確認できます。
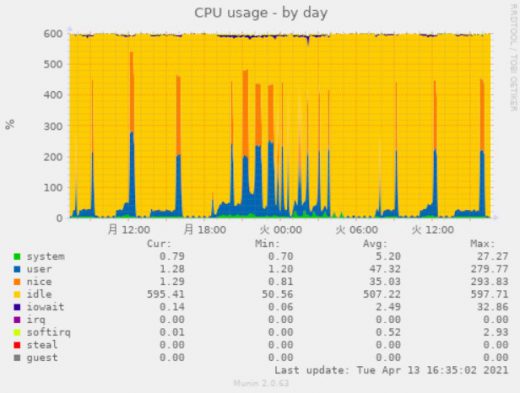
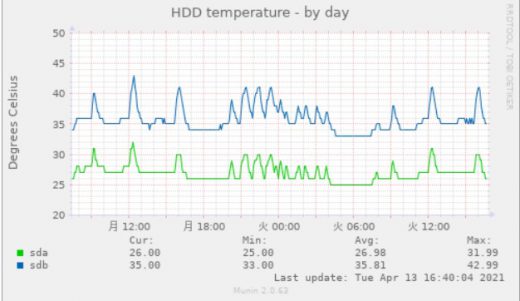
他のPCからアクセスして確認したい場合は、以下を修正する必要があります。
/etc/munin/ディレクトリの中のapache24.confを編集します。
<修正前>
<Directory /var/cache/munin/www>
Require local
Options None
</Directory>
<修正後>
<Directory /var/cache/munin/www>
Require all granted
Options None
</Directory>
この設定後、リブートしてください。
他のPCのブラウザで、以下にアクセスします。
http://<muninのあるPCのIPアドレスかサーバー名>/munin/
もし表示されない場合は、muninのあるPCのファイアウォールの設定で80ポートを確認してください。アクセス拒否になっている場合は、開放に設定を変更してください。
(4)xrdp
windows10からリモートデスクトップでアクセスできるようになります。
euser:~$sh p4-remotedesktop.sh
注意点としては、同じユーザーが2つログインすることができない(Ubuntu 20.04 日本語Remixのデフォールト設定)ようなので、使い終わったら必ずログアウトが安全です。
以上
関連記事
コメント2件
MOSHさん、
コメントありがとうございます。
確かに、抜けてますね。
追記します。
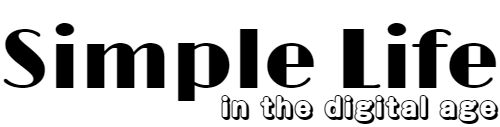




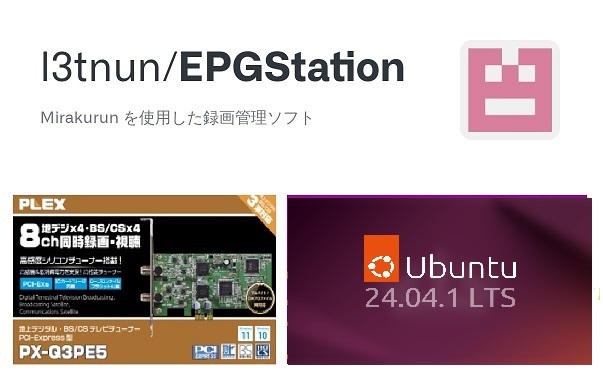
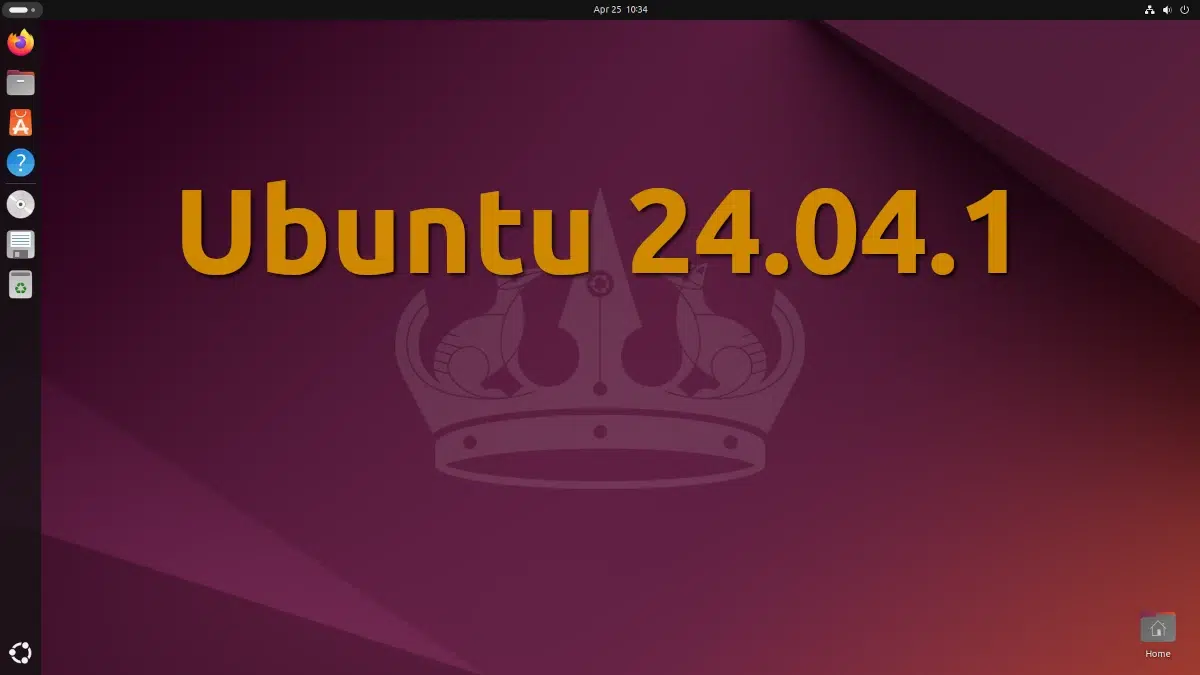

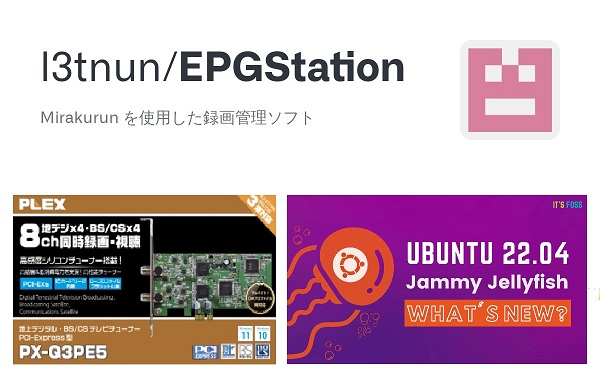
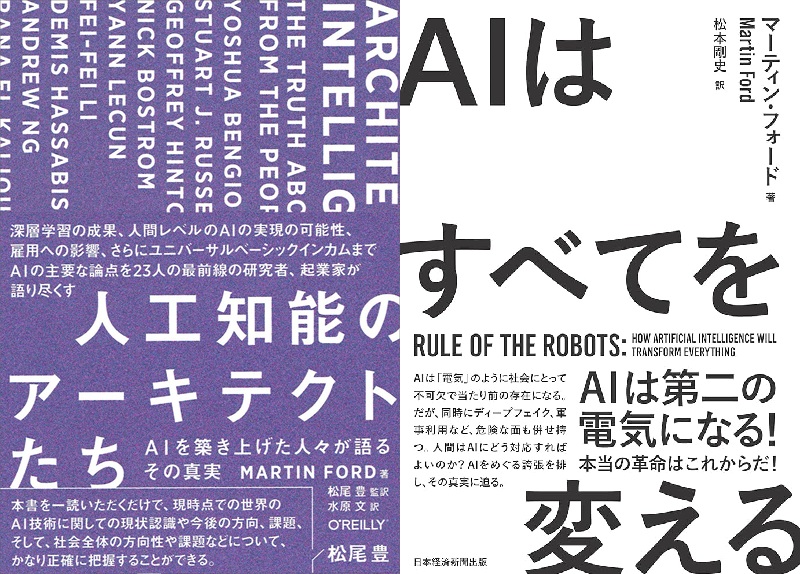
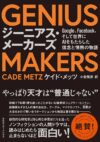
前記事と合わせて、あっという間に構築できました。
ありがとうございます。
ストレージの大容量化が反映されず少し詰まったので、コメントします。
編集した docker-compose.yml の保存場所で、以下のコマンドが必要でした。
docker-compose up -d