TVRockの再インストール方法
TVRockの調子が悪い時は、アンインストールしてインストールしなおすのがおすすめです。
特に今回は、NHK衛星第一、第二、ハイビジョンがBS1、BSプレミアムに名前が変わったので、その修正も含めてやりなおす意味があります。
追記 2011年7月27日 7月24日から突然アクセスが急上昇したので、どうしたのかと思っていたら、バージョン0.9uシリーズではTVRockの期限設定があり予約ができなくなってしまうという問題が発生していました。 TVRockのサイトには、0.9t8aというバージョンに戻してほしいと書いてありました。 そのままパッチを当てて直す方法もあるようですが、ここはアンイストールして から0.9t8aを再インストールがお勧めです。私も7月25日に再インストールしましたが、40分くらいで完了して現在は正常に動いています。
追記 2011年7月29日 手順を見直していたら、Rockコードを「コピー 」「貼り付け」する際にうまく貼り付けできない場合があります。そういう時は、CTRL-CとCTRL-Vのキー操作をすると確実です。 何故うまくいくのか調べてませんが、とにかくメニューの「コピー」「貼り付け」より確実なことだけは、経験からわかりました。
それでは、説明します。
TVRockの自動検索予約の設定をバックアップ
TVRockをアンインストールすると、自動検索予約の設定がすべて消えてしまいます。設定するのにかなり時間がかかるので、内容をバックアップすると後が楽です。自動検索予約の設定をバックアップするには、Rockコードを保存しておくのが一番簡単です。Rockコードとは、検索予約の内容を文字コードとして表示したものです。
まず、ブラウザで番組表を表示し、「自動検索予約」画面に切り替えます。
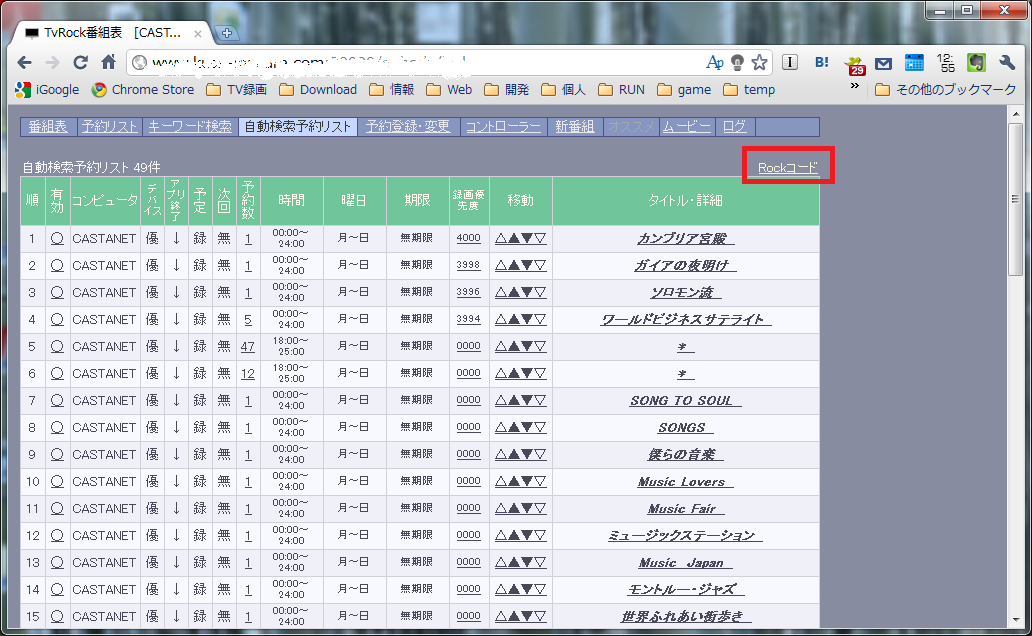
上記画面で赤枠で表示してある「Rockコード」をクリックします。
以下の画面になります。
ここで一番右側の列に表示されているのが、Rockコードです。
上記画面で表示されているように、表部分を選択し、選択した範囲の中にマウスのカーソルを持って行き、右クリックすると、メニューに「コピー」がでてきますから、選択してください。これを表計算ソフトの画面に持って行き、貼りつけしてください。この操作で、Rockコードが表形式で保存できます。
TVRockのアンインストール
TVRockのアンインストールは簡単です。TVRockがインストールされているディレクトリ(通常は、c:¥Program Files¥TVRock)の中のUnInstallをクリックします。
TVRockのインストール
TVRockディレクトリの中のDTuneをダブルクリックする。
「開始してよろしいですか?」と聞いてくるので、「OK」をクリックする。
チューナーの数を聞いてくるので、PT2が1枚ならば「4チューナー」PT2が2枚ならば「8チューナー」を選択する。
チューナー1の設定を行う。
①視聴・録画するアプリケーションがあるフォルダ c:¥Program Files¥TVTest
②チューナータイプ 地上波デジタル
③実行アプリ(視聴用) tvtest.exe
オプション /d BonDriver_PT-T.dll /DID A
④実行アプリ(録画用) rectest.exe
オプション /tvrock /d BonDriver_PT-T.dll /min /DID A
⑤録画先フォルダ指定 (例)c:¥TV
チューナー2の設定を行う。
①視聴・録画するアプリケーションがあるフォルダ c:¥Program Files¥TVTest
②チューナータイプ 地上波デジタル
③実行アプリ(視聴用) tvtest.exe
オプション /d BonDriver_PT-T.dll /DID B
④実行アプリ(録画用) rectest.exe
オプション /tvrock /d BonDriver_PT-T.dll /min /DID B
⑤録画先フォルダ指定 (例)c:¥TV
チューナー3の設定を行う。
①視聴・録画するアプリケーションがあるフォルダ c:¥Program Files¥TVTest
②チューナータイプ BS/CS
③実行アプリ(視聴用) tvtest.exe
オプション /d BonDriver_PT-S.dll /DID C
④実行アプリ(録画用) rectest.exe
オプション /tvrock /d BonDriver_PT-S.dll /min /DID C
⑤録画先フォルダ指定 (例)c:¥TV
チューナー4の設定を行う。
①視聴・録画するアプリケーションがあるフォルダ c:¥Program Files¥TVTest
②チューナータイプ BS/CS
③実行アプリ(視聴用) tvtest.exe
オプション /d BonDriver_PT-S.dll /DID D
④実行アプリ(録画用) rectest.exe
オプション /tvrock /d BonDriver_PT-S.dll /min /DID D
⑤録画先フォルダ指定 (例)c:¥TV
次に、連携録画設定の確認。このまま、「次へ」をクリック
地上波チャンネルの設定。いらないチャンネルを削除する。
ここでは、NHK教育2,NHK教育3、放送大学を削除した。
衛星デジタルのチャンネルの設定。
NHK衛星第一をNHKBS1に、NHKハイビジョンをNHKプレミアムに変更した。
NHKプレミアムは、NHKBSプレミアムが正式名称なので、長くても気にならない方はNHKBSプレミアムの方がいいと思います。
名前を変更する場合は、変更したいチャンネル名を選択し、「チャンネル名」の欄を修正した後、「設定」ボタンをクリックする。
CSチャンネルの設定。今回は契約していないので、すべて削除した。
ここで、「次へ」をクリックすると番組情報の取得を行う。
「作成してよろしいですか?」と聞いてくるので、「OK」ボタンをクリックする。
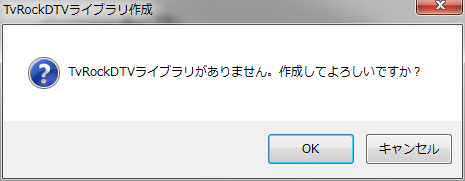
この後、30分くらいかけて、番組情報を取得する。
最後に番組表の設定を行う。ブラウザから番組表をアクセスするので、「ログインユーザー名」「パスワード」を設定する。
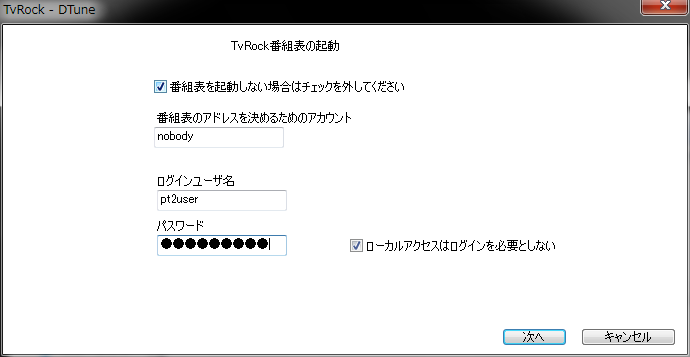
次に設定画面を表示し、予約が録画のみの場合は、「視聴・録画デフォルト」を「録画のみ」にする。
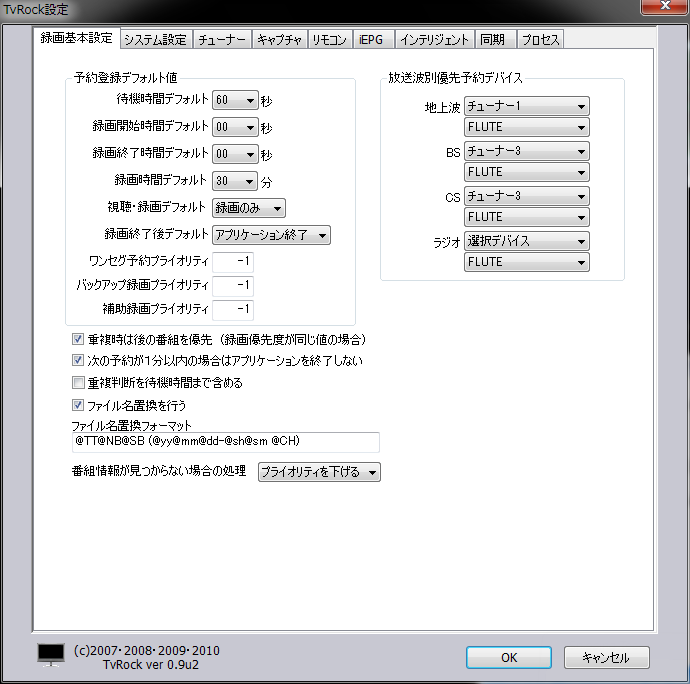
「システム設定」タブでタスクスケジューラをチェックした場合は、Windowsのアカウントとパスワードを設定する。
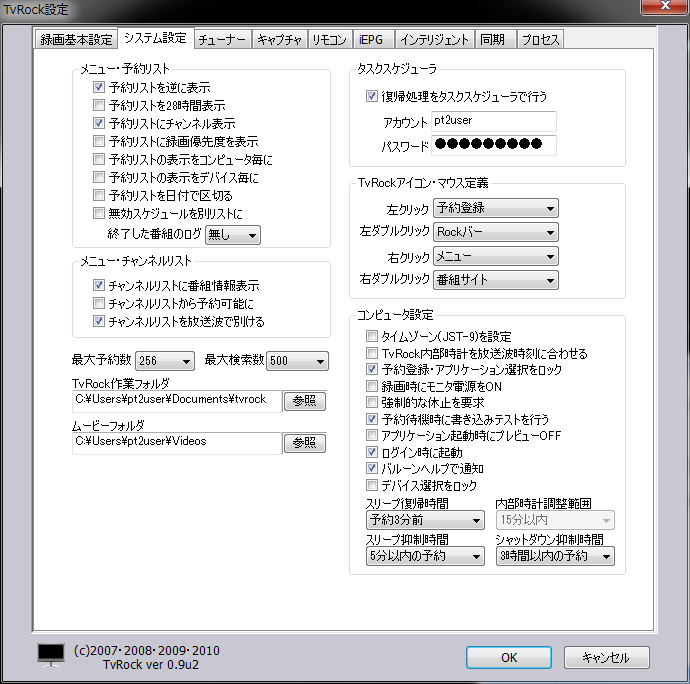
「インテリジェント」タブで、「TVRockサーバーからの情報を受取る」をチェックする。
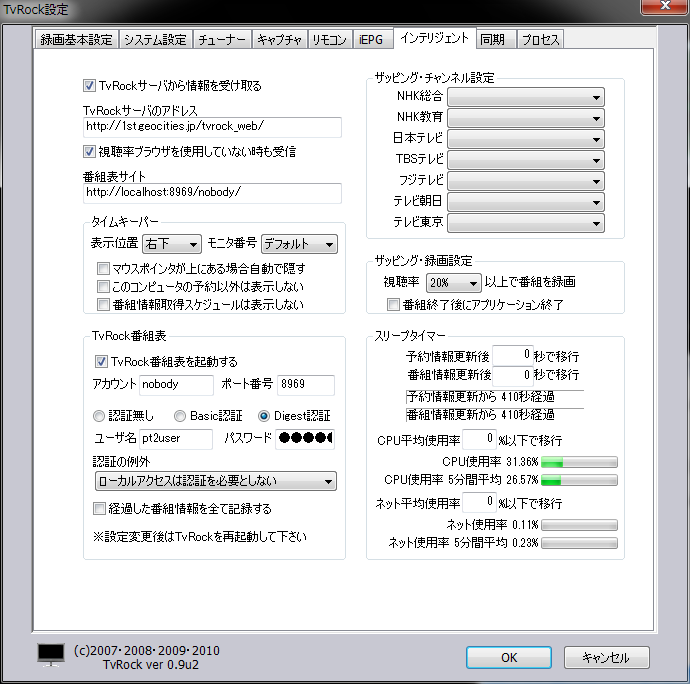
「ツール」の「デバイス名エディタ」を開く。
TVRockの自動検索予約の設定をリストア
ブラウザで番組表を表示し、自動検索予約の画面を表示する。
下に「Rockレコード」という白いエリアの表示と「Rockコードの登録」というボタンがある。
最初に保存したRockコードを白いエリアにコピーして、 「Rockコードの登録」ボタンをクリックする。
<追記2011年5月2日> Rockコード の登録部分の説明が不十分でした。 ・ブラウザで番組表を表示する。 ・最上部にある「自動検索予約」ボタンをクリックする。 ・「自動検索予約」画面の自動検索予約リストの下の「Rockコード 」欄を表示する。 ・「Rockコード」欄に、最初に保存したRockコードをコピーする。 ・「Rockコード」欄の下にある「Rockコードの登録」ボタンをクリックする。 ・Rockバーの中でマウスの右ボタンを押し、「ツール」ー「Rockコード登録 」をクリックする。 ・「Rockコード登録」 画面の中で、予約候補に登録されていることを確認する。 ・「Rockコード登録」画面の一番下にある「自動検索予約へ登録」ボタンをクリックする。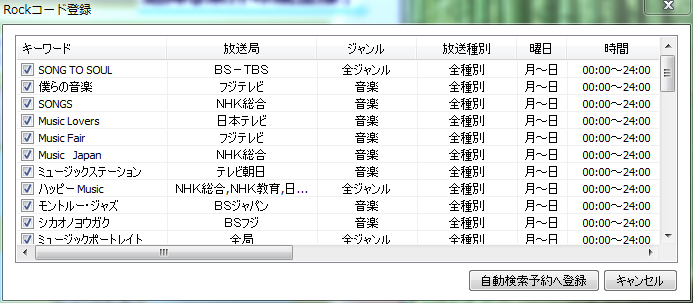
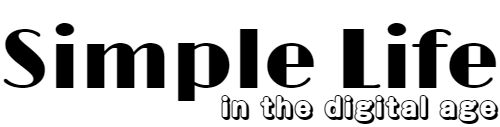
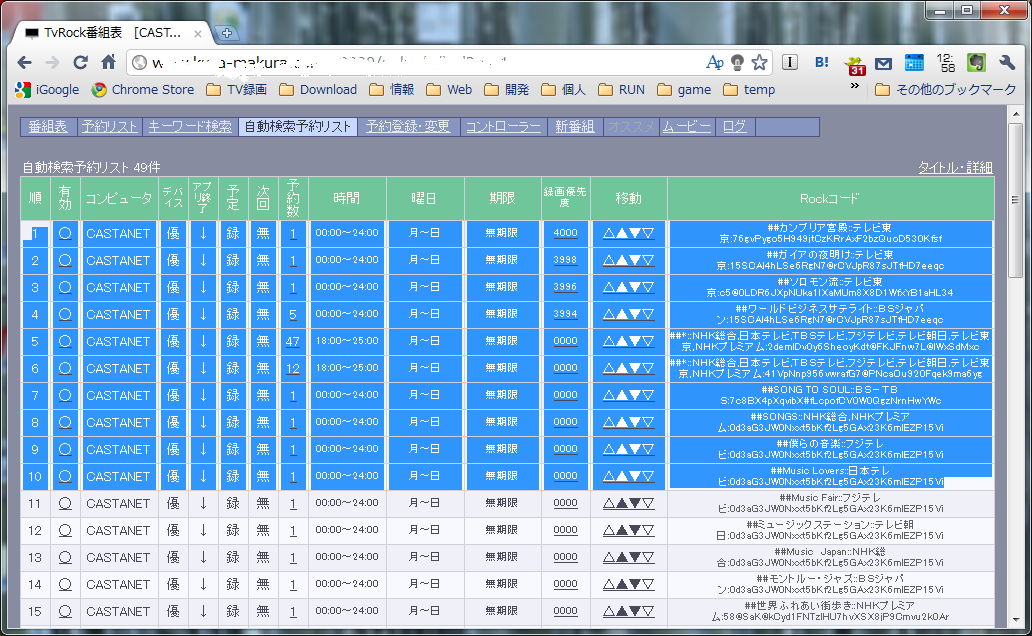
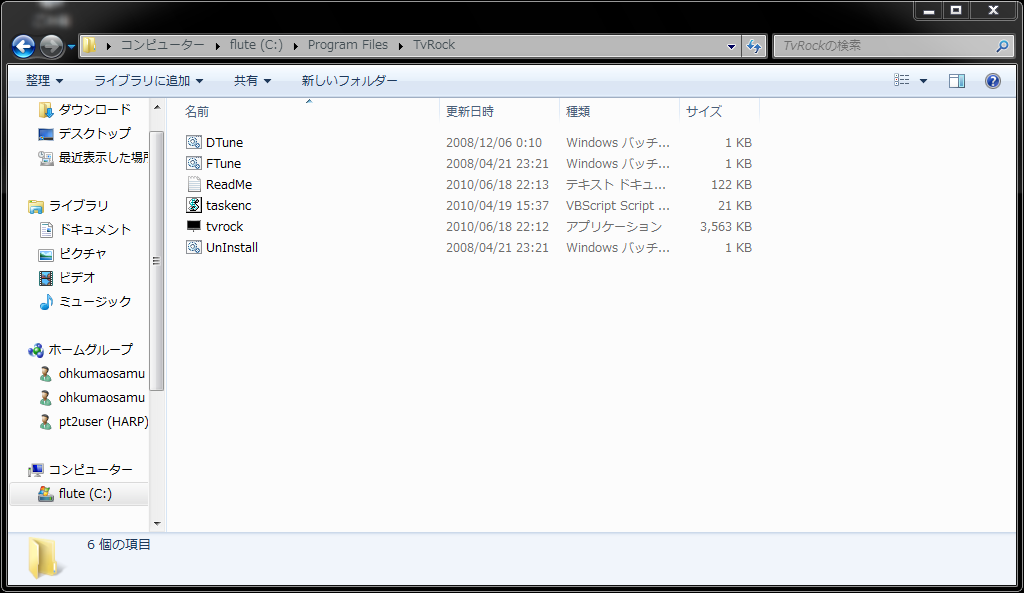
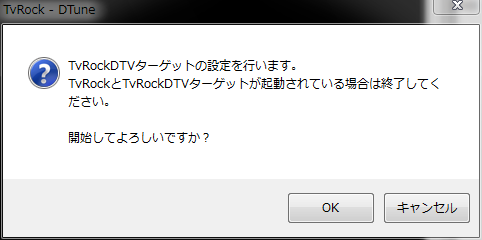
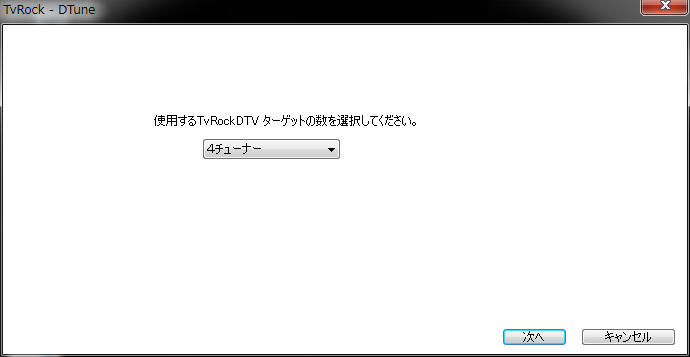
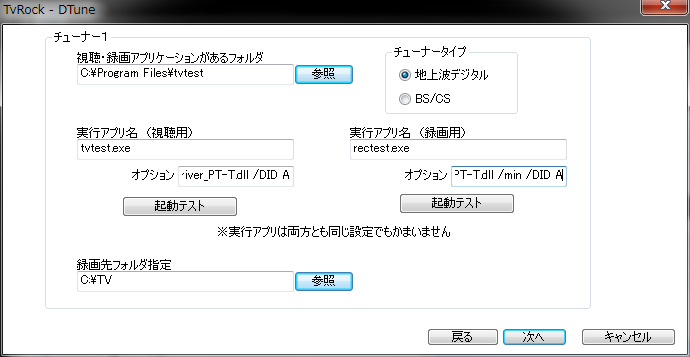
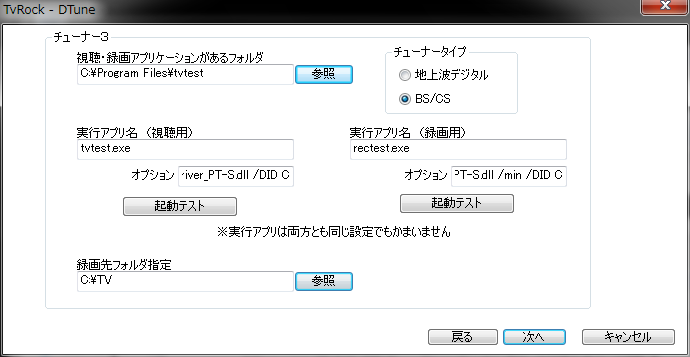
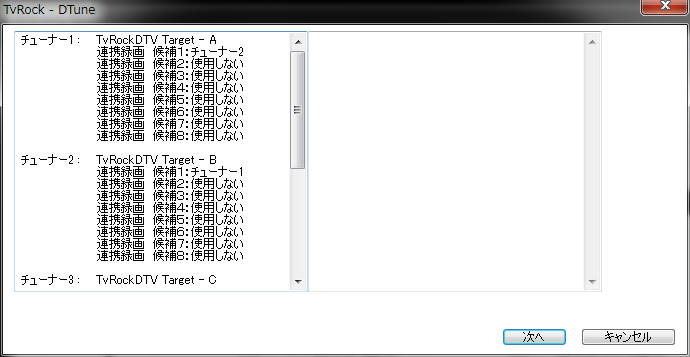
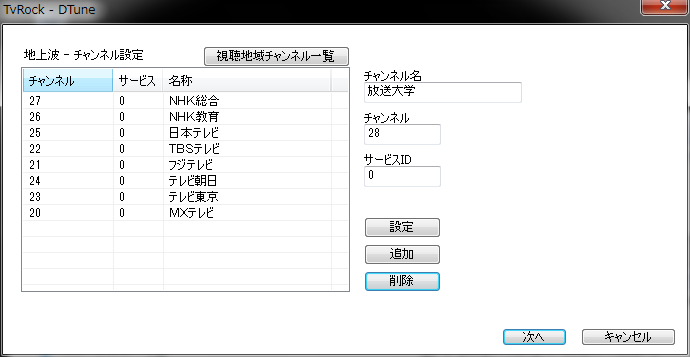
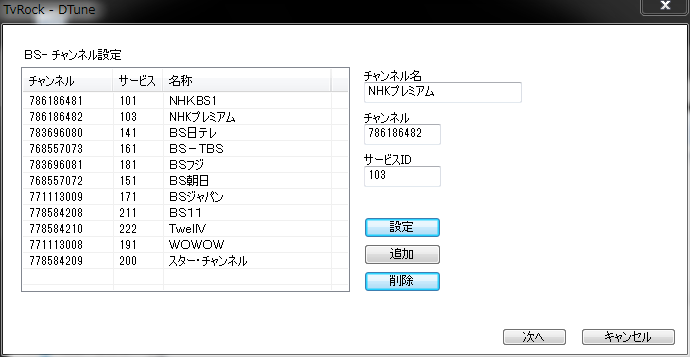
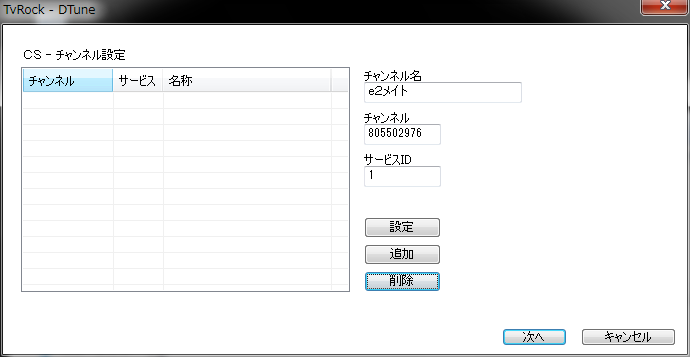
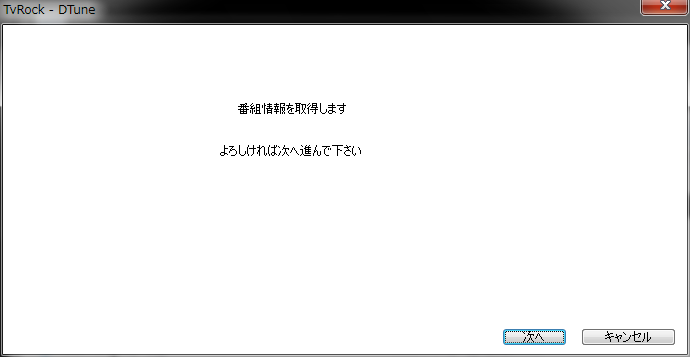
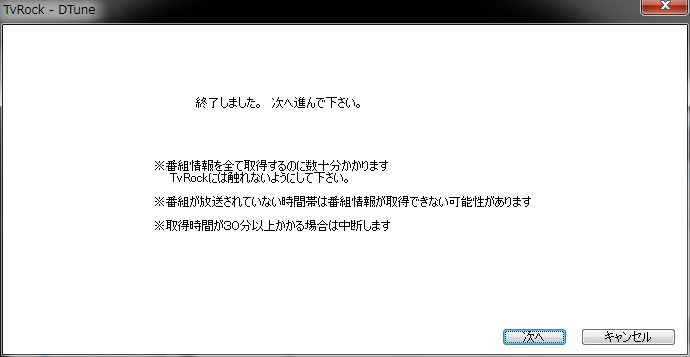
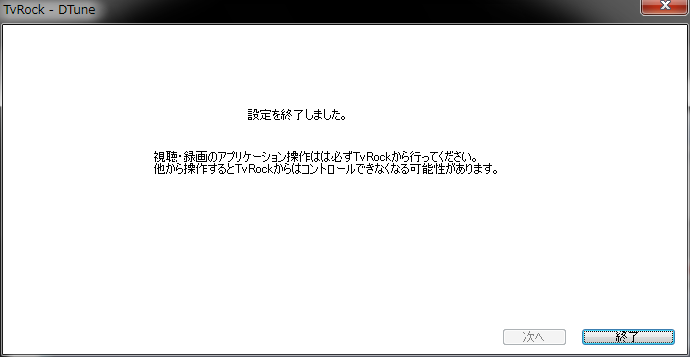

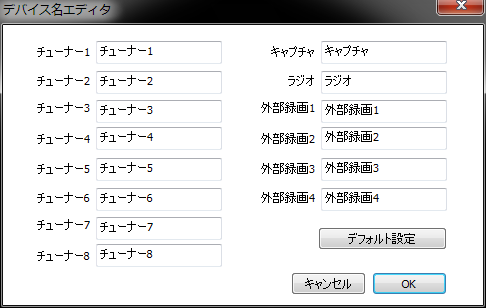
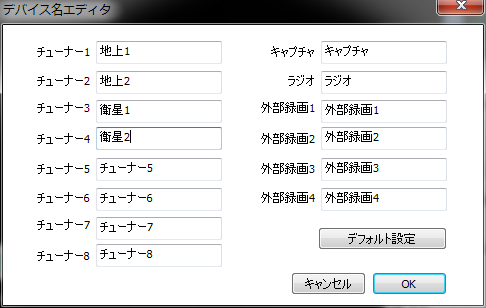


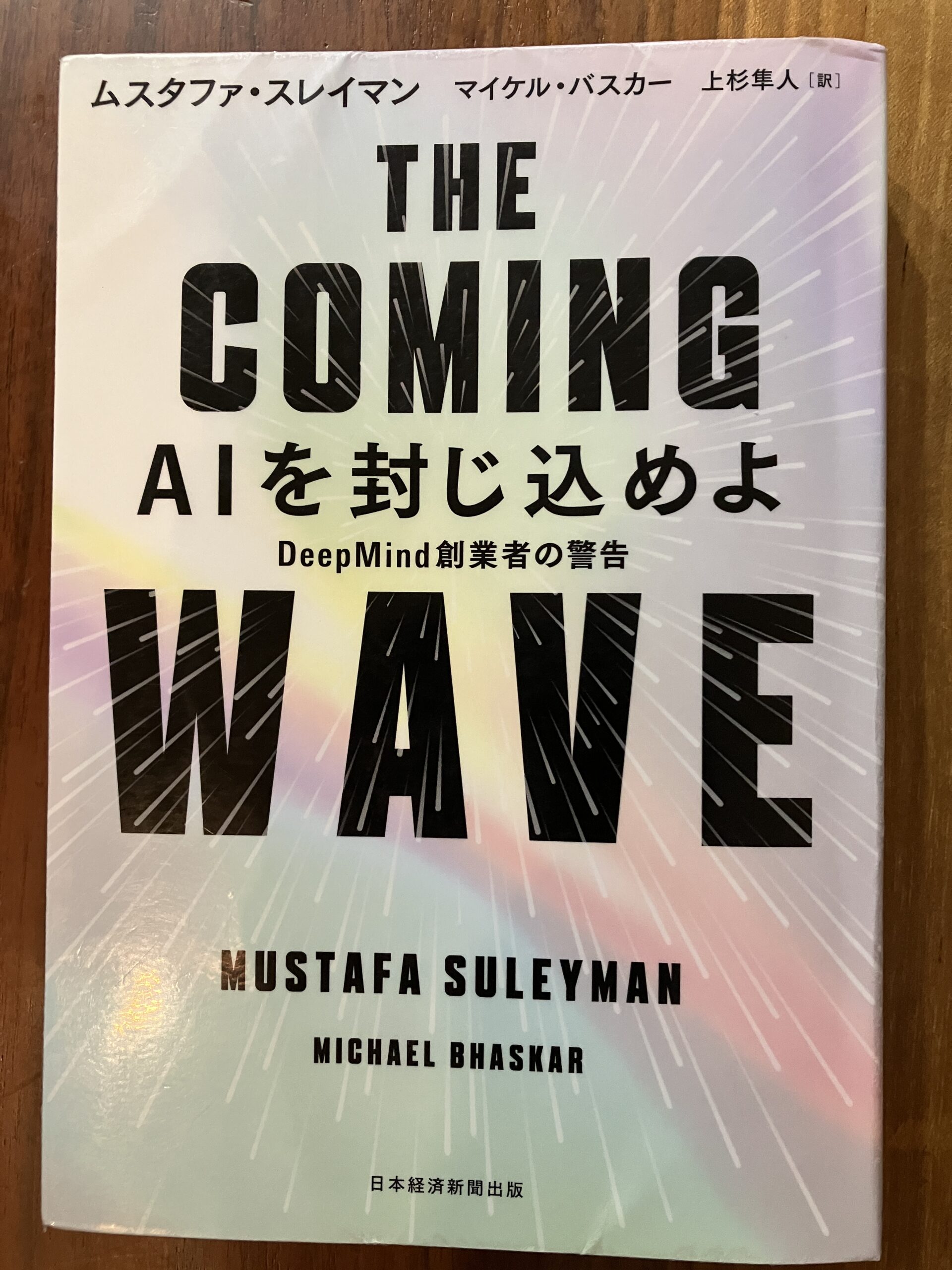
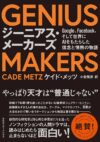

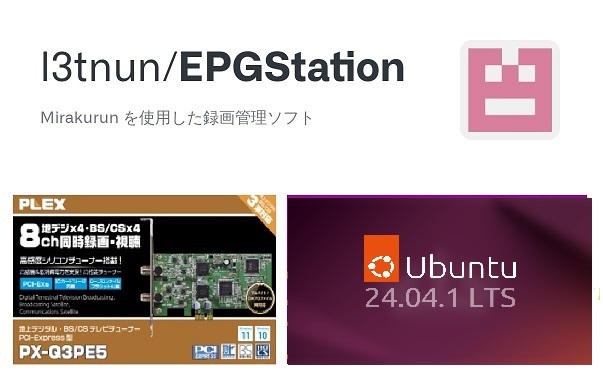
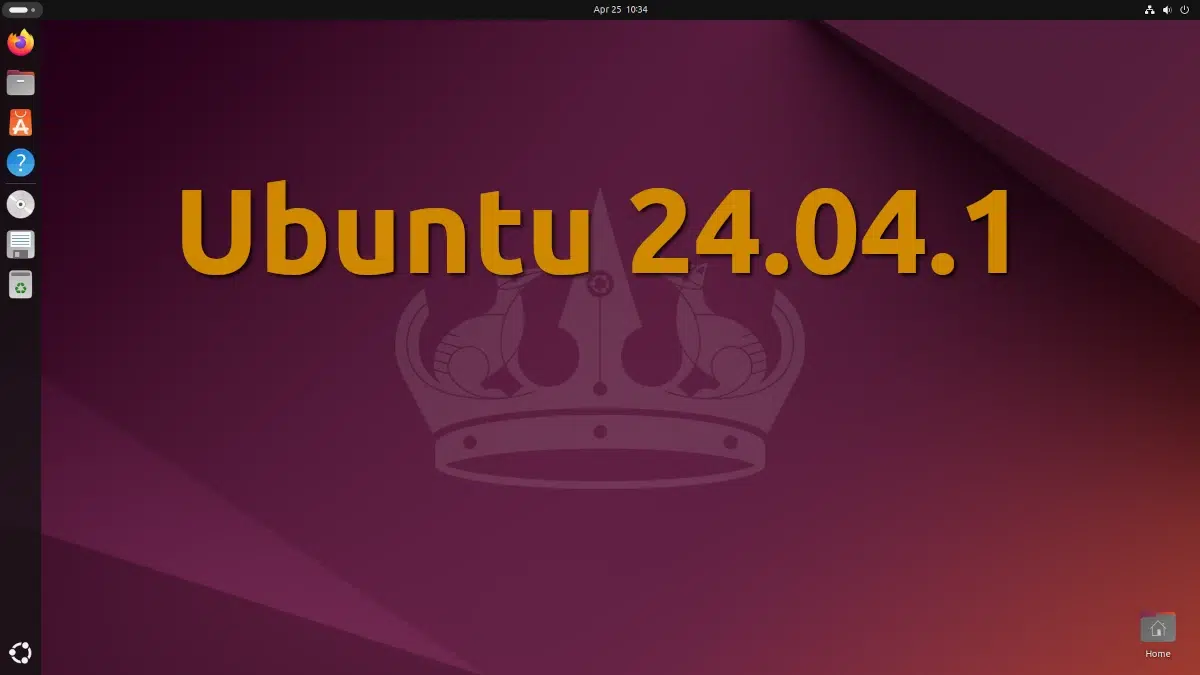
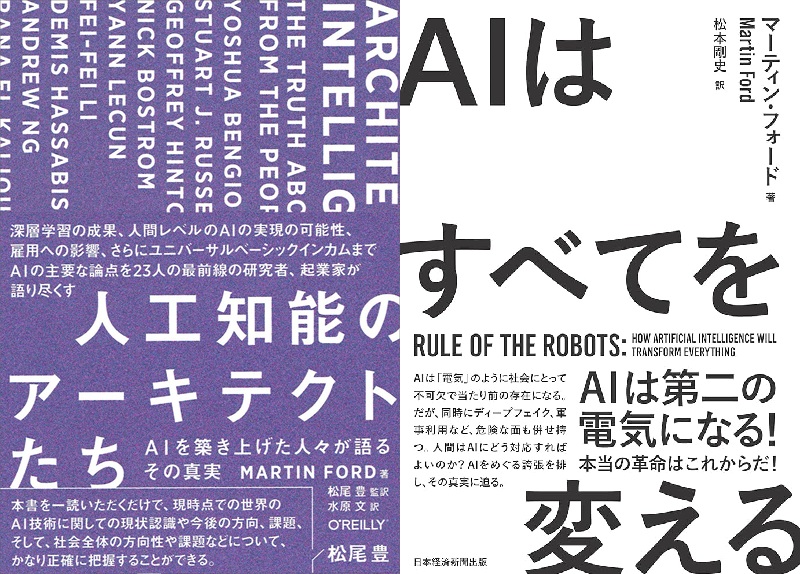
おかげさまで無事?に再インストールできました。
しばらく様子見てみます。ありがとうございました。